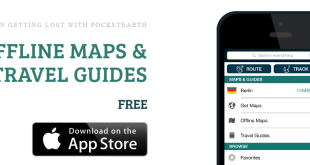عندما تقوم شركة أبل بإطلاق نسخة جديدة لنظام OS X من خلال متجر App Stor فمن المعلوم أنك حين تنزيلها سيتم ترقية النظام من خلال تثبيت النظام الجديد مباشرة . و لكن ما ذا لو أردت الاحتفاظ بنسخة جاهزة للتنصيب لتقوم بتثبيتها بشكل كامل دون القيام بعملية الترقية !؟
في هذه الحالة لا بد من القيام بتثبيت النظام على فلاش ميموري و تهيئته للإقلاع الذاتي في عملية التنصيب ، و الكثير من المستخدمين واجه صعوبة في عملية التثبيت هذه ، لأن نسخ النظام على وصلة USB بشكل سريع من خلال النسخ و اللصق لن تسمح لك بتنصيب النظام إطلاقاً .
و سنقوم هنا بشرح طريقة تثبيت النظام على فلاش ميموري لتكون جاهزة للتنصيب
أشياء مطلوبة قبل البدء بعملية التثبيت
سنستخدم برنامج DiskMaker X لعملية تثبيت النظام على وصلة الـ USB

وصلة USB بحجم 8 جيجا بايت نقوم بوصلها لجهاز الماك قبل بدء العملية
شرح طريقة تثبيت نظام OS X Mavericks على وصلة USB
نقوم بفتح برنامج DiskMaker X و اختيار Mavericks 10.9

سيتعرف البرنامج على ملف التثبيت الخاص بالنظام و الذي سيكون موجود بشكل افتراضي في مجلد التطبيقات بعد تنزيله من المتجر ، نقوم حينها بالضغط على Use this copy

ستأتيك صفحة لاختيار وصلة الـ USB التي تريد تثبيت النظام عليها ، و سيتعرف البرنامج عليها بشكل تلقائي و نضغط على الاختيار الموضح

سيطلب منك البرنامج اختيار الوصلة التي تريد تثبيت النظام عليها ليقوم بتهيأتها قبل عملية التثبيت ، اختر الوصلة بالضغط على اسمها ثم اضغط كما هو موضح

سيظهر لك تحذير من البرنامج بأن القرص سيفقد جميع محتوياته عند تهيئته ، وافق على ذلك باختيار المربع الموضح في الصورة

سيطلب منك البرنامج في الخطوة التالية الإذن بالدخول لحسابك الخاص بالجهاز من أجل تثبيت النظام على وصلة الـ USB ، اضغط حينها على الاستمرار

ستظهر لك صفحة الأذونات الخاصة بالنظام ، قم بكتابة حسابك و كلمة المرور الخاصة بك ثم اضغط موافق

ستشاهد بعدها أن البرنامج بدأ في عملية تهيئة وصلة الـ USB

ثم سيبدأ في عملية التهيئة لتثبيت النظام

و بعدها سيبدأ في عملية تثبيت النظام على وصلة الـ USB

و بعد انتهاء عملية التثبيت نقوم بإغلاق البرنامج بالضغط على مربع Quit

من سطح المكتب سنجد أيقونة وصلة الـ USB قد أصبحت بهذا الشكل

و من القائمة الجانبية في الفندر و عند الضغط على أيقونة وصلة الـ USB سنجد أن ملف التثبيت الخاص بالنظام قد تم تثبيته بنجاح في وصلة الـ USB و أصبح جاهزاً للتنصيب على جهاز الماك

نتمنى أن نكون قد وفقنا في الشرح ، و نرحب باستفسارتكم حول هذا الشرح من خلال كتابة الردود في الموضوع
 مدونة الجذور
مدونة الجذور